
こんにちは。うりのすけです。
ブログを始めたい!って方で無料ブログにするかWordPressにするか
悩む方多いかと思うのですが、本気でやるならWordPress一択のようです。
手軽にやるなら無料ブログのはてなブログとかライブドアブログが人気のようですね。
無料で始められるところは魅力ですね。WordPressだとサーバー代やドメイン使用料が掛かりますからね。
ただ、無料ブログだと運営会社の判断でブログが閉鎖されたりするので長く続けたいというならWordPressで始めるのが一番です。
有名ブログはみんなWordPressを使ってますし、実際使ってみるとみんな使っているだけあって情報も豊富です。分からないことがあればググればまず出てきますので、その点は安心です。
WordPressの導入手順

それでは、ざっくりとWordPressの導入手順を説明します。
- 独自ドメインを取得する
- レンタルサーバーの契約
- レンタルサーバーとドメインの設定(相互認識するように設定)
- サーバーにWordPressをインストール
- WordPressの初期設定
WordPressでブログを始めるためには、
- ドメイン(インターネットでのブログの住所)
- サーバー(インターネットでのブログの土地)
が必要になります。
ちなみにホームページがインターネット上での家になります。
まずはドメインを取得しよう!

まずは、ドメインを取得していきましょう。
有名どころのお名前.comでドメイン取得します。
他にもムームードメイン、スタードメイン等、色々会社があって取り扱いのドメインの種類が違ったりオプションサービスに違いがあるのですが、ドメインの金額としてはそんなに大差ないのでどこを選んでもいいと思います。
ドメイン会社に悩むよりはドメイン名に悩みましょう。ドメイン名は取得したら変更できないのでしっかり考えて購入しましょう。
お名前.com
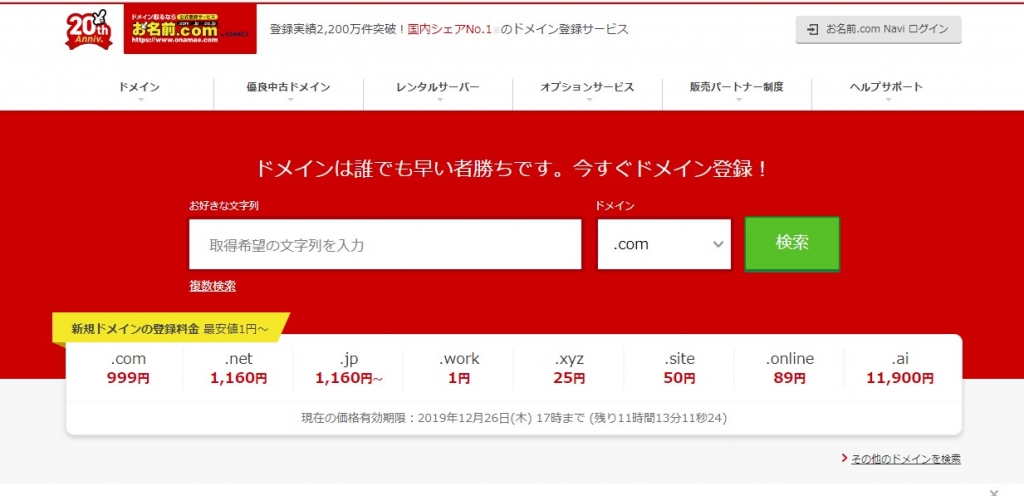
ドメイン名にこだわりがなければ1円から取得できます。うりのすけはとりあえず1円だった.workを取得してみました。
安心感のある.comや.netは1000円前後で取得できます。費用が気にならなければ.comや.netで始めるのが安心です。よくあるワードだと空いてなくて取得できないので、頭をひねって考えましょう!
ちなみに、.comや.netの方が検索上位に表示されやすいかというとドメイン名は関係ないようです。サイトを見に来た人が見慣れたドメイン名の方が安心感を持ってもらえるという効果だけです。知らないドメインだと怪しいサイトじゃないか?とか思う人もいるので。
【早い者勝ち!】.com/.net/.jp ドメイン取るならお名前.com
次にサーバーの契約をしよう!

はい、おいしそうなサバです。
っておい!!!
サーバーのことをよく鯖っていうんです。
冗談はさておき、、、
無事にドメインが取得できたら次はサーバーの契約です。
MixHost
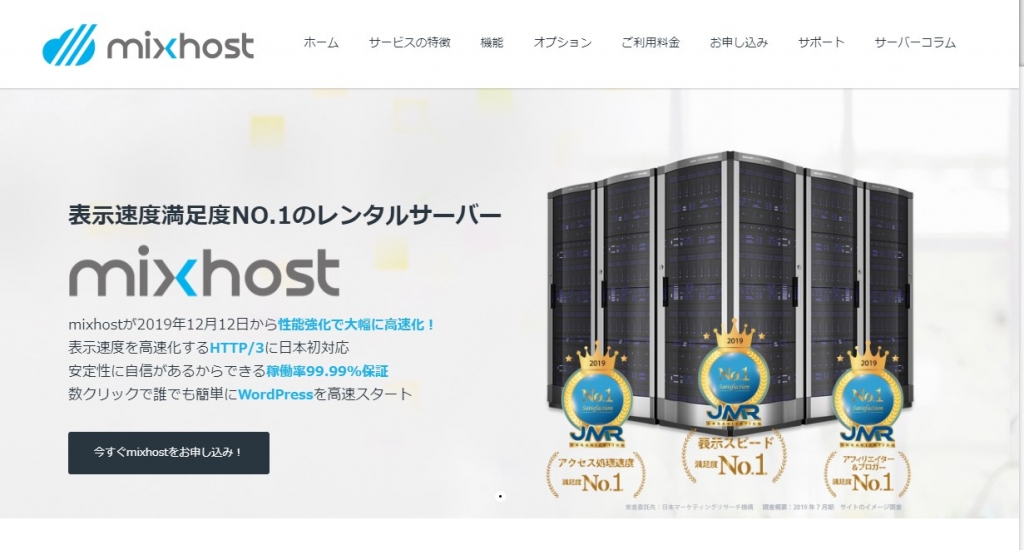
調べてみたところMixHostは評判いいです。
MixHostは2016年6月からサービス開始したレンタルサーバーです。
アフィリエイトやyoutubeで月収1000万の有名ブロガーのマナブさんもおススメのサーバーです。
MixHostのメリット
- 高速webサーバー
- 無料独自SSL
- バックアップ、復元が無料
- 10日間無料でお試しができる
デメリットの部分ですがサービス開始して日が浅いというところは不安点です。
このあたりは新しいものの宿命なので仕方ないですね。2019年11月現在では大きな不具合はないようです。
MixHostの詳しい解説はこちらの記事に書いてあるの、気になる方は確認してみてください。
「ブログ開設するならサーバーはどこがいい?人気のMixhostとエックスサーバーを比較」
ドメインとサーバーの相互認識設定

相互認識⇒リンク。。。はい、ゼルダの伝説です。(知らない人すみません。。。)
まじめな話にもどります。。。
無事ドメインとサーバーの契約ができたらドメインとサーバーの紐づけをやっていきます。手順としては、
- ドメイン側(お名前.com)でサーバーの設定をする。
- サーバー側(Mixhost)でドメインを設定する。
この2つを行います。
契約したサーバー情報をドメインに設定しよう!
ここにサーバー(土地)を借りたから住所登録しようね!という設定です。
それではドメインの設定をしていきましょう。
お名前.com Naviにログインします。
TOPページのご利用状況の部分にドメイン一覧というアイコンがあるのでそこから取得したドメインを選択します。
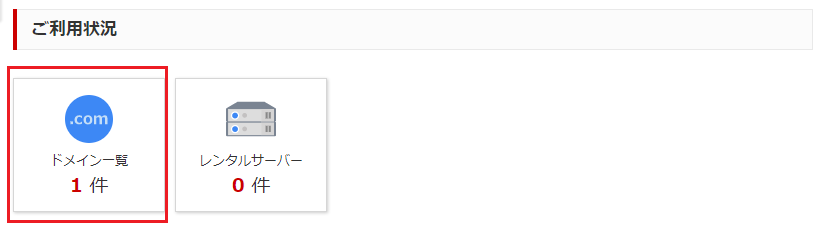
するとドメインの詳細画面になるので、その中からネームサーバー情報のネームサーバー変更を選択します。
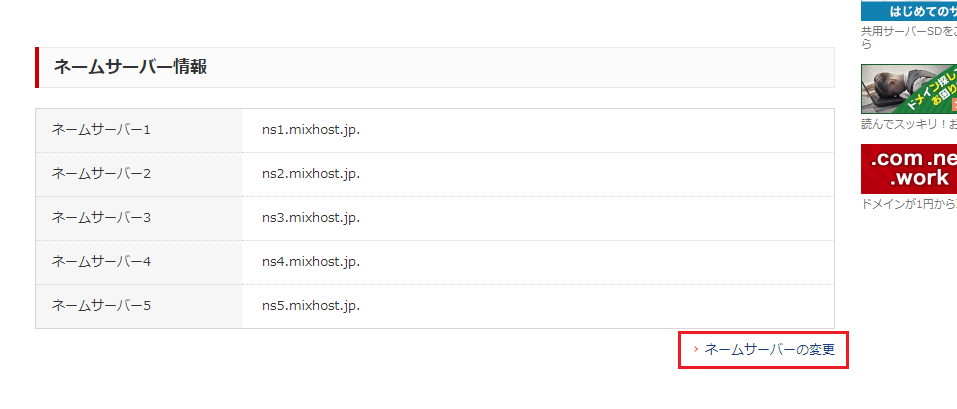
すると、ネームサーバーの設定画面になるので取得したドメイン名を選択⇒その他のタブをクリック⇒ネームサーバー1~5までを入力します。デフォルトではネームサーバー3までしか出ていないかと思うので+ボタンで追加します。
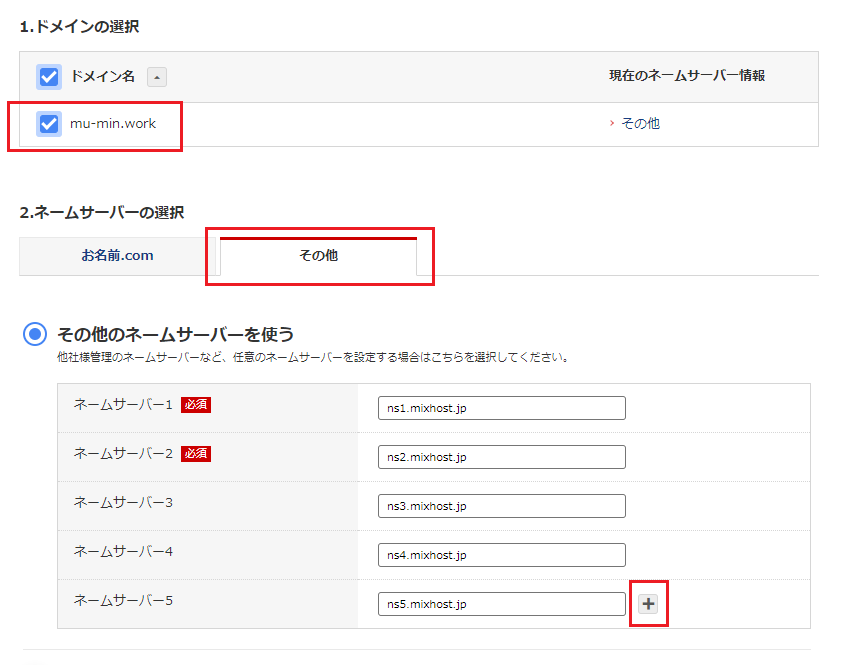
入力する値はMixhostではns1.mixhost.jp~ns5.mixhost.jpとなります。サーバー契約した際の確認メール、もしくはサーバー側のマイページから調べることができます。
取得したドメイン情報をサーバーに登録しよう
今度はこんなドメイン情報(住所)をとったから、このサーバー(土地)に登録しようね!という設定です。
それでは、サーバー側の設定をしましょう。
まずサーバーのマイページにログインしてホーム画面のサービスを選択します。 ※当サイトで契約しているMixhostでの説明となります。
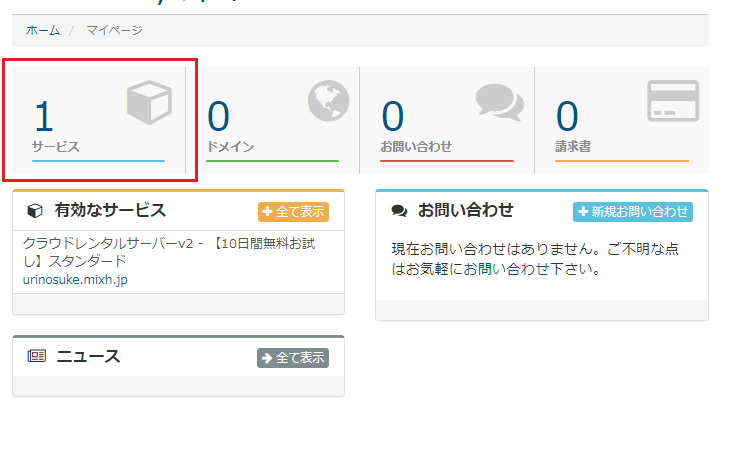
次に、契約したアカウントを選択します。
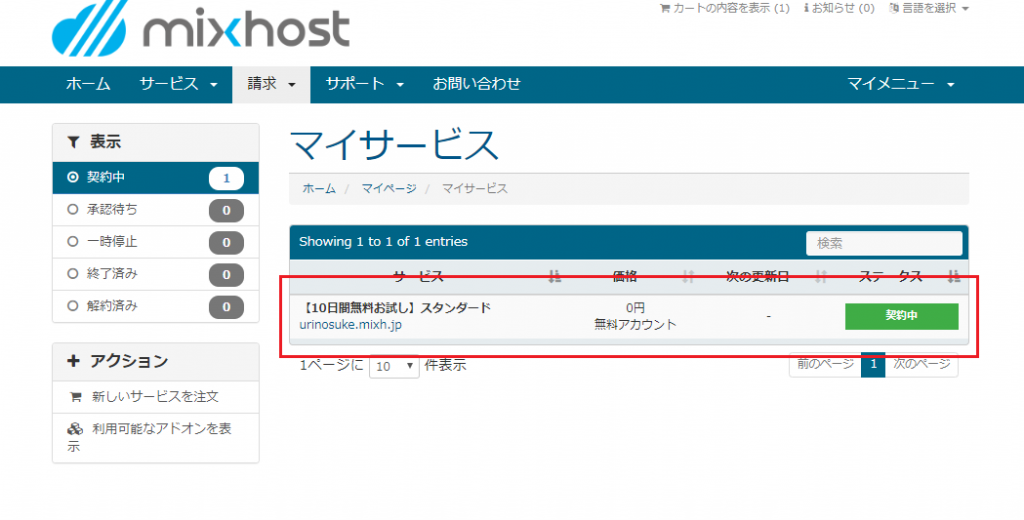
そして、サービス詳細画面のショートカット⇒アドオンドメインを選択します。
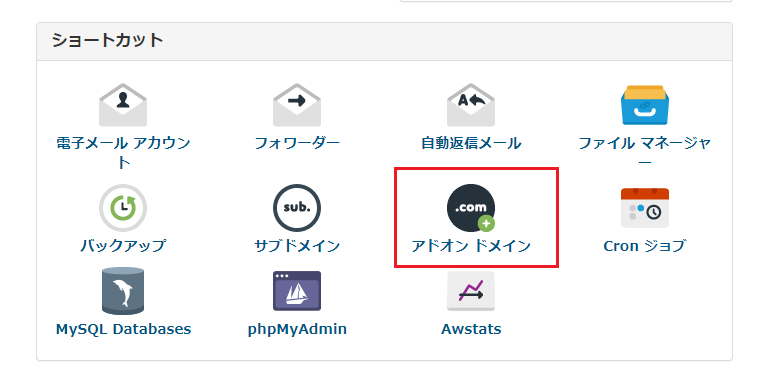
すると、cPanelのドメイン作成画面となりますので新しいドメイン名の欄に取得したドメインを入力⇒ドメイン追加ボタンをクリックすると設定完了となります。(その他の箇所は入力しなくても自動で入力されます)
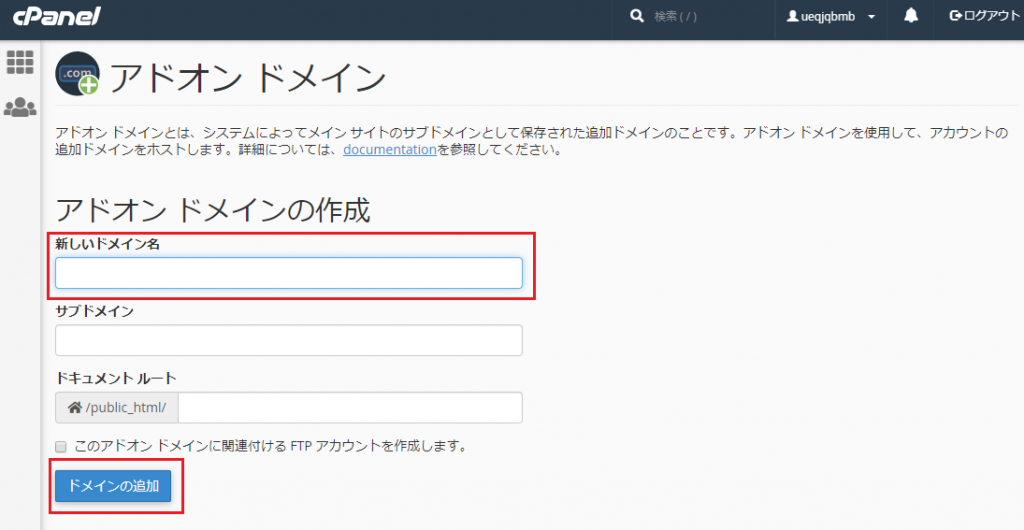
これで、サーバーとドメインの紐づけが出来ました。
WordPressをインストールしよう!

ここまで長かったですが、ついにWordPressのインストールです。
まずは先ほどのサーバーのマイページ/サービス詳細画面からcPanelにログインします。
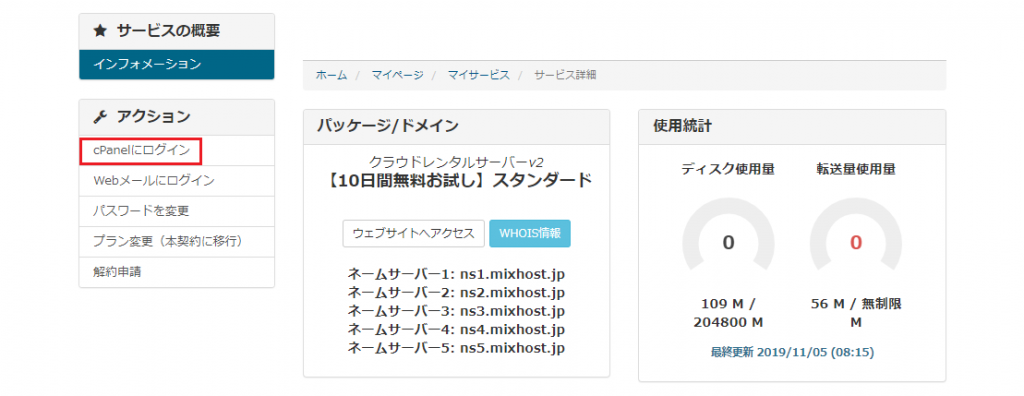
cPanelの画面の一番下にスライドするとWordPressのアイコンがあるのでクリック!

すると、WordPressのインストール画面に行きます。
上から入力していきます。
まず Choose Installation URL です。プロトコルについてはhttpsを選びましょう。httpとの違いはSSLに対応しているかどうかです。SSLというのは暗号化処理のことで、対応しているとセキュリティ性が高くなります。google先生も推奨しているのGoogle先生の評価も上がるようです。
ドメインの欄は契約したドメインを選択します。ディレクトリについては空欄でOKです。
次にサイト設定です。ここはサイト名とサイトの内容を入力しましょう。マルチサイトを有効にする(WPMU) はチェック不要です。
最後にアカウント情報となります。Username、password、Eメールアドレスを入力したら
インストールボタンをクリック!
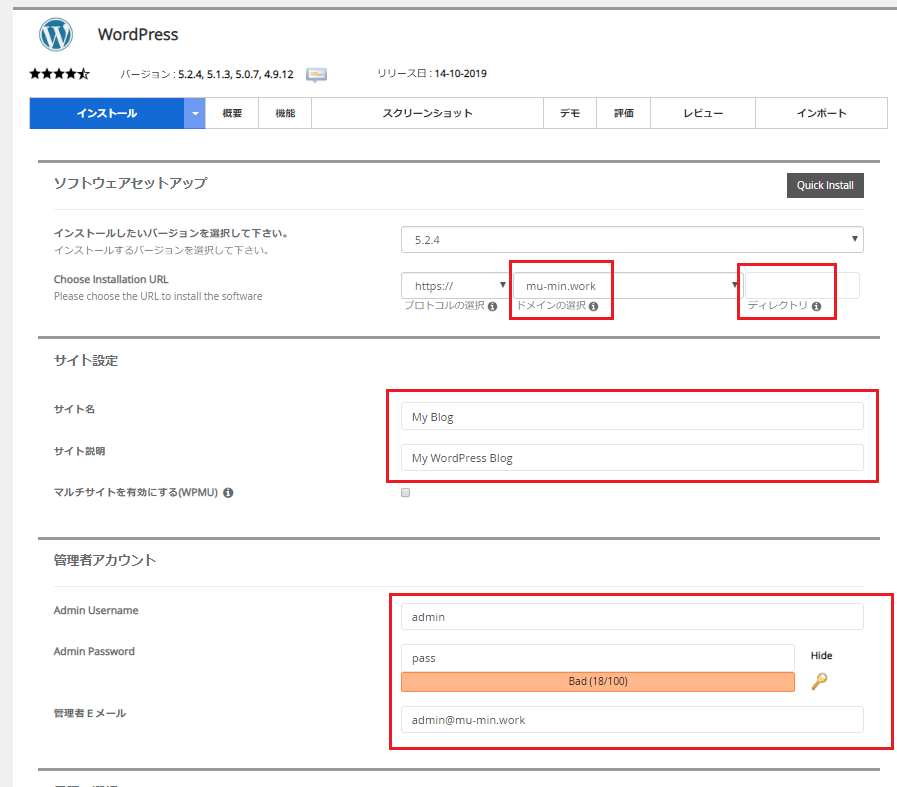
インストール作業が始まり、インストール完了の表示がでればインストールは完了です。
登録したメールアドレスにサイトの管理アドレスが送られてくるので確認してみましょう。
WordPressの初期設定をしよう
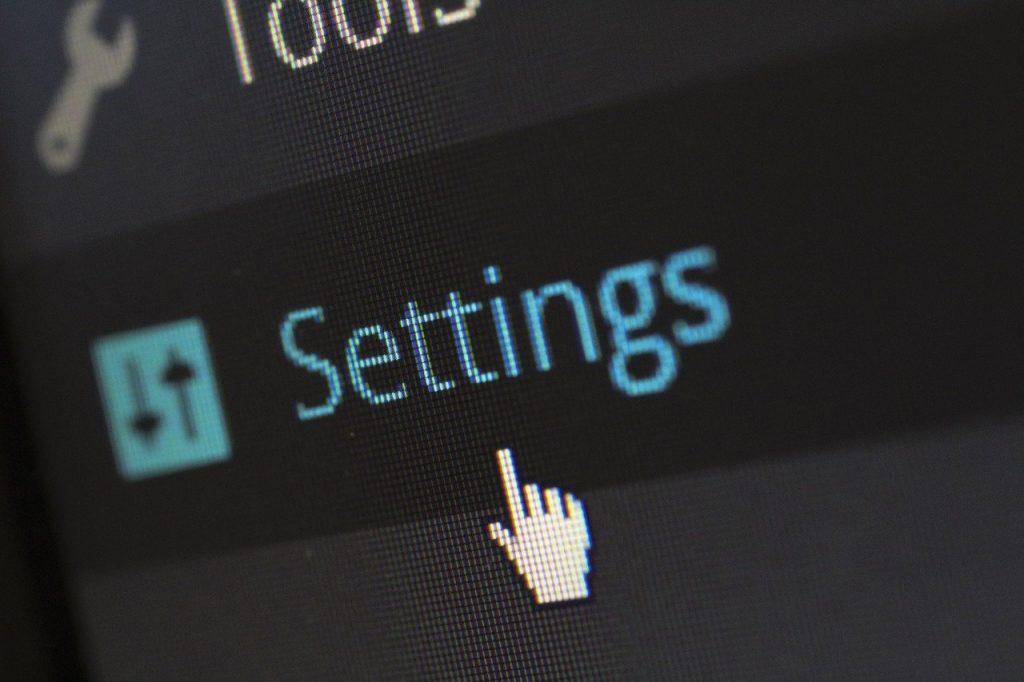
ブログを開設したらやらなければいけない設定などについては、別記事にまとめていますのでこちらを参考に設定してみてください。
【ブログ初心者向け】WordPressでブログを始めたらやっておくべき設定と登録しておきたいツールまとめ!
最後に。。。頑張って毎日記事を書こう!

成功しているブログの記事を読むと、どのブロガーもまずはとにかく毎日記事を書こうと言われていて、まずは100記事とのことです。
うりのすけも100記事まで道のりは長いですが毎日頑張って記事を書いてます。

初めの3か月程度は間違いなくアクセス数は非常に少ないようです。
当サイトも開設1か月程度ですが、アクセス少なく毎日泣きそうです。
3か月程度からGoogle先生が評価し始めてアクセス数が上がったというお話もあるので、初めのうちはアクセス数に一喜一憂せずに地道に頑張っていきましょう!
他のブログ運営記事は下記にまとめています。こちらも読んでみてください。
