
PS4でも買おうかな…

この記事では、Apex Legendsを低スペックパソコンでプレイするための設定について詳しく解説しています。
パソコンのスペックに関わらずApex Legendsをプレイできる方法も併せて紹介していますので、低スペックのパソコンでApex Legendsのプレイを考えている方は、この記事を読んで試してみてください。
Apex Legendsは低スペックパソコンでもプレイできる【スペック紹介】

Apex Legendsには最小の作動スペックと推奨の作動スペックがありますが、普通の設定では推奨作動スペックに満たないパソコンでは満足にプレイすることはできません。
しかし、設定の内容を見直せば推奨作動スペックに満たないパソコンでもなんとかApex Legendsをプレイできます。
実際、私が使用しているパソコンは推奨作動スペックよりも少し性能は低いです。ですが、なんとか最大で30fpsがでる程度には動作しています。
fpsは1秒に表示される画面の枚数のことで、高いほど画面が滑らかに動きます。敵の動きも視認しやすいので、出来るだけ高いほうがプレイする上では有利です。
私が使用しているパソコンのスペックは下記のとおりです。
| 使用パソコンスペック | 推奨作動スペック | |
| OS | Windows 10 64-bit | Windows 7 64ビット版 |
| CPU | Core i7-6500U 2.5 GHz | Intel i5 3570Tおよび同等品 |
| メモリ | 16GB RAM | 8GB RAM |
| グラフィックボード | Intel HD 520 | Nvidia GeForce GTX 970 / AMD Radeon R9 290 |
Apex Legendsを低スペックのパソコンでプレイする方法

低スペックのパソコンでApex Legendsをプレイする方法は2つあります。
- 解像度、画質設定を最低画質に変更する
- クラウドゲームサービス(GeForce NOW)を利用する
①は設定を変更するだけなので費用は特にかかりません。
②の方法も多少の制限はありますが、無料でPCのスペックに関係なくApex Legendsを快適にプレイできます。
それぞれの方法について説明していきます。
解像度、画質設定を変更する
低スペックのパソコンでプレイするためにはパソコンの負荷を下げる必要があります。
具体的には画面の解像度、画質に関する設定を最低レベルまで落とします。
きれいな画面でのプレイはできませんので、遠くの敵や物が見にくいので多少不利になる部分はありますが、私のPCスペックでは最大で30fps程度はでています。
多少動きがカクつきますが、Switchと同等のfps環境でプレイできるので、初めてApex Legendsをプレイするような方であれば問題ないでしょう。
詳しい設定方法はこのあと詳しく説明します。
クラウドゲームサービス(GeForceNOW)を利用する
もう一つの方法はクラウドゲームサービスを利用する方法です。
クラウドゲームサービスとはストリーミング配信された映像の中でゲームをプレイできるサービスです。自分のパソコンで3Dグラフィックの処理をしないので、高スペックのパソコンは必要なく高速な通信回線があればプレイ可能です。
デメリットとしては回線が遅かったりアクセスが殺到するとラグが発生します。また、自分のパソコンでプレイする場合と比べると多少の遅延は発生するかと思います。
Apex LegendsをプレイできるクラウドゲームサービスはNVIDIAが提供しているGeForceNOWです。
しかも、GeForceNOWのフリープランは多少の制限(1時間毎の再起動)はありますが無料でプレイ可能です。
Apex LegendsがプレイできるゲーミングPCを買うとなると10万~20万円はかかることを考えるとおトクですよね。
1時間毎の再起動という制限はありますが、無料でプレイできるのでパソコンのスペックが低くてプレイを諦めている方は、一度試してみてはいかがでしょうか?
実際にプレイしてみた動画が下記となります。
カクつきなどラグを感じることなくプレイできているかと思います。
こちらの記事でGeForceNOWについては詳しく紹介していますので、気になる方はこちらをチェックしてみてください。
GeForceNOWの口コミや評判は?メリット、デメリットから疑問や注意点まで徹底解説【ラグは問題なし!】
Apex Legendsを低スペックPCでプレイするための設定方法

ここからは解像度の設定と画質の設定について画像つきで詳しく解説していきます。
画面解像度、画質の設定方法
設定する項目とおすすめの設定を紹介していきます。
設定画面への行き方ですが、ロビー画面の右下の歯車をクリックし設定をクリックすると設定画面に行けます。
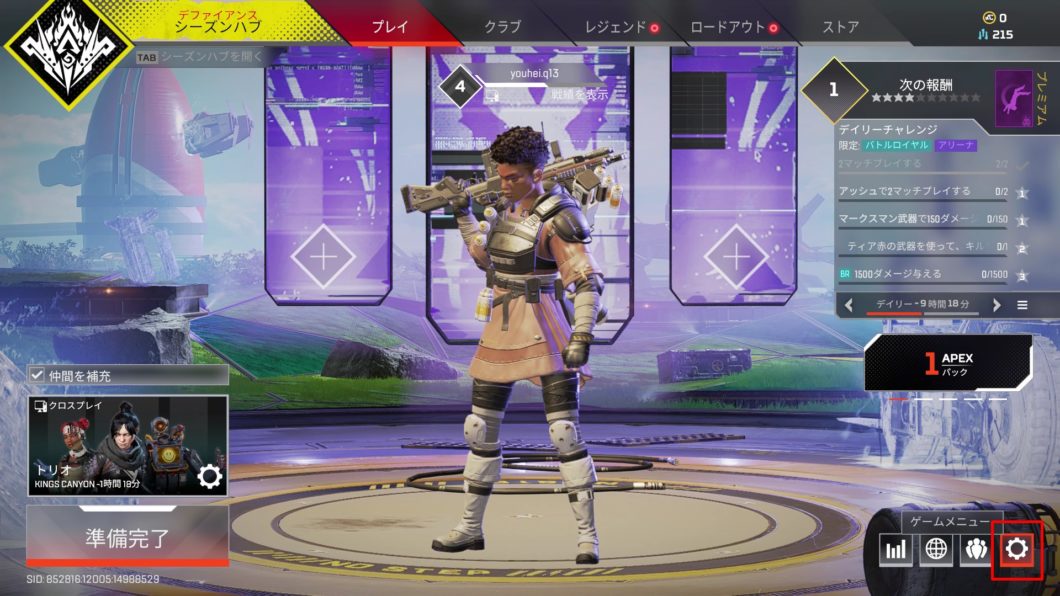
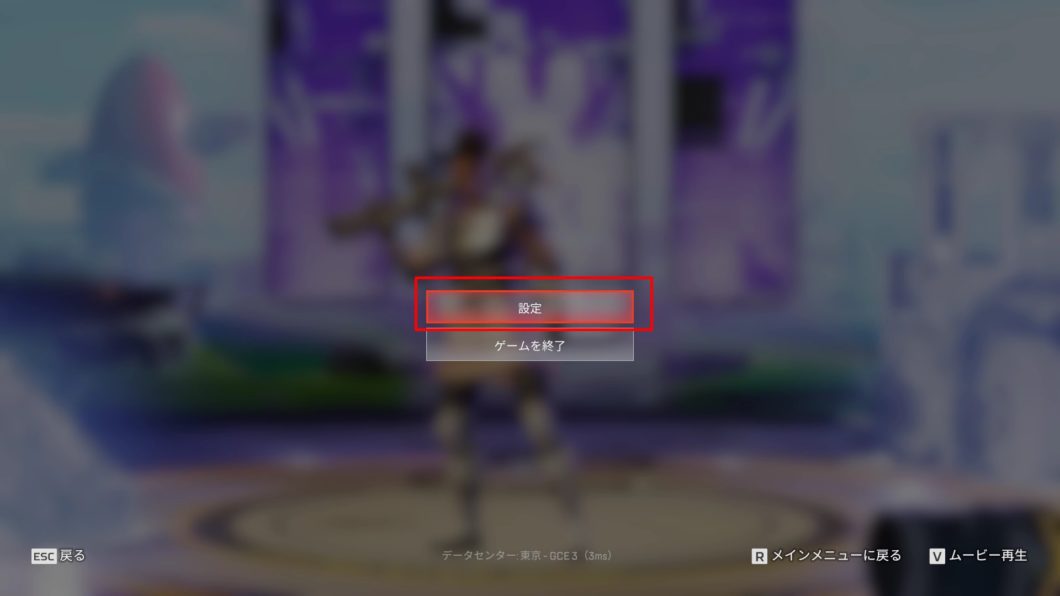
設定画面にいったら、ビデオの設定タブを選び設定していきましょう。
設定項目は下記の項目となります。
- 画面モード:フルスクリーン
- 縦横比:お使いのモニターの縦横比に合わせましょう
- 解像度:1280×720(最低の解像度)
- 垂直同期:無効
- 解像度適応の目標fps:0
- アンチエイリアス:なし
- テクスチャストリーミング割当:最低
- テクスチャフィルタリング:バイリニア
- アンビエントオクルージョン品質:無効
- サンシャドウ範囲:低
- サンシャドウディテール:低
- スポットシャドウディテール:無効
- 空間光:無効
- ダイナミックスポットシャドウ:無効
- モデルディテール:低
- エフェクトディテール:低
- 衝撃マーク:無効
- ラグドール:低
その他の項目はFPSにあまり関係ない項目なので、お好みで変更してみてください。
実際の設定画面の画像で確認したい方は、下記の画像で確認してみてください。
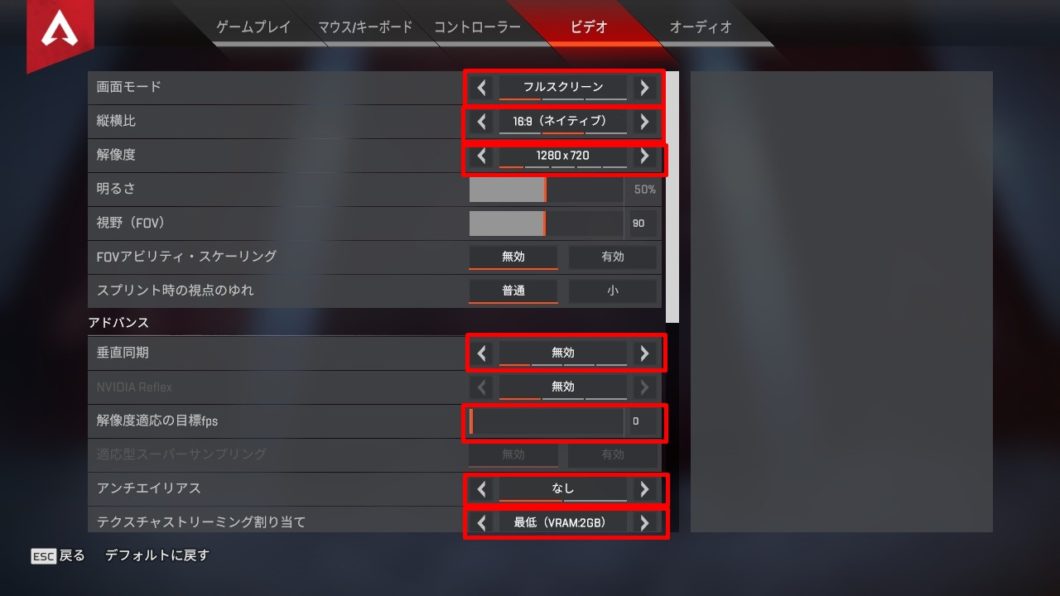
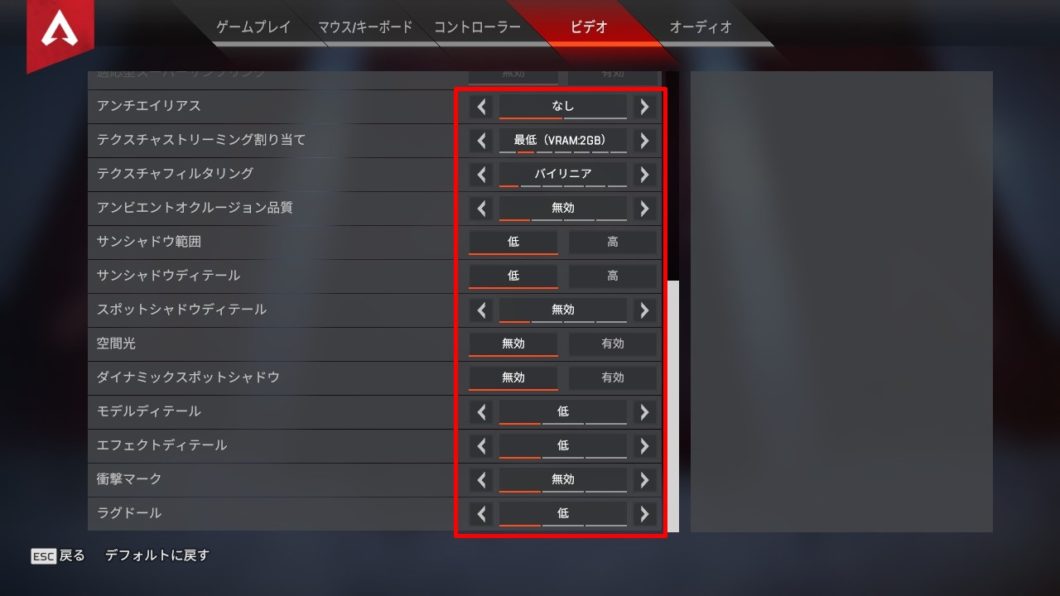
FPSの確認方法
FPSの値を確認したい方は、先ほどの設定画面で表示の設定ができます。
ゲームプレイのタブの「パフォーマンス表示」をオンにします。
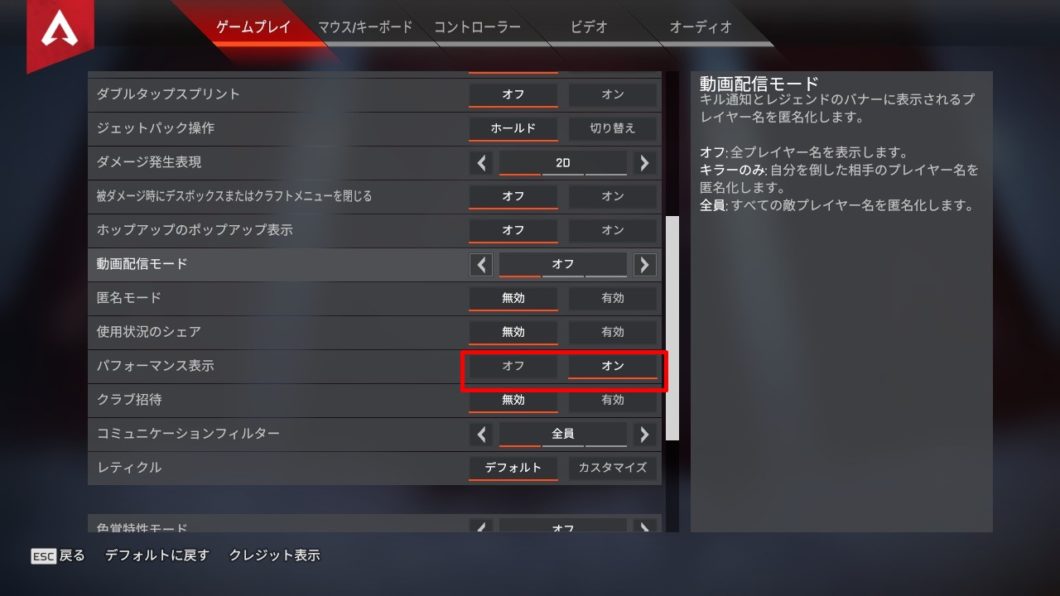
すると、下記の画像ような感じで画面の右上にFPSやPINGの値が表示されるようになります。
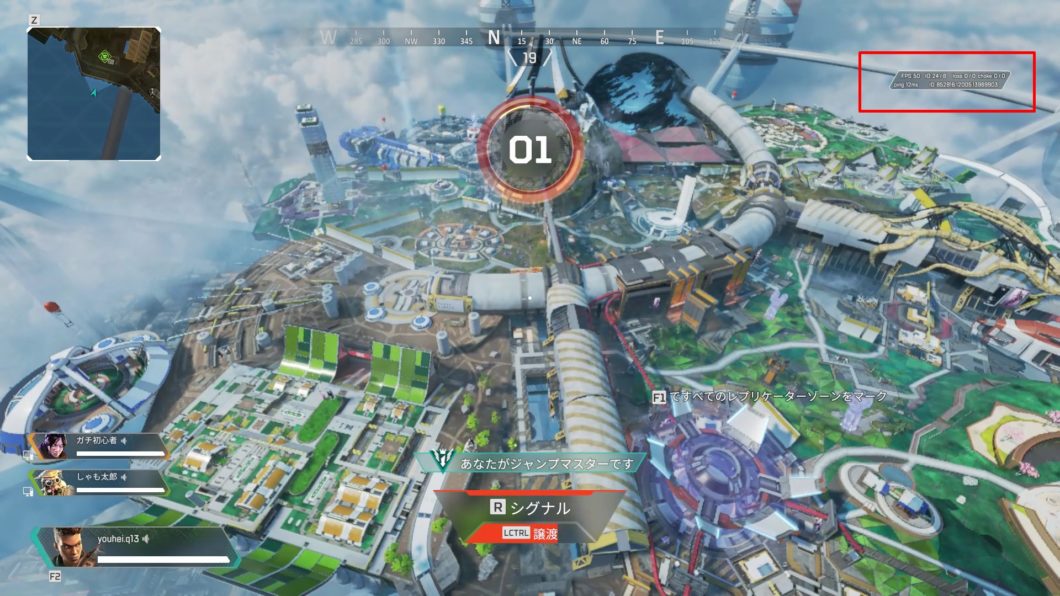
余計なソフトは終了しておこう
Apex Legendsをプレイする前には余計なソフトは終了しましょう。
Apex Legendsをプレイするだけでパソコンの処理は限界なので、余計なソフトを終了してパソコンの負荷を減らしましょう。
再起動してパソコンをリフレッシュさせたほうが快適にプレイできるように思います。
パソコンでApex Legendsを快適にプレイするための注意点

パソコンでApex Legendsをプレイするためにはネット環境、モニターの性能が重要となります。
それぞれ詳しく説明していきます。
ネット環境は光回線が必須(有線LAN接続推奨)
Apex Legendsは最大100人が同時接続するので常に膨大なデータを送受信しています。
そのため、快適にプレイするには通信速度がスゴく重要です。また、ネット環境は光回線をおすすめします。
ご家庭のパソコンデスクの環境で難しい場合もあるかと思いますが、有線LANでの接続をおすすめします。
無線LANは有線と比べて通信速度が低下し遅延が発生します。どうしても無線を使用したい場合はWi-Fi6対応など高性能なルーターを使用しましょう。
下記の記事で、フォートナイト向けにおすすめの光回線を紹介しています。
APEXも同じタイプのゲームですので、参考にしてみてください。
フォートナイトを快適に遊べるネット回線のオススメ4選【2022年最新】
モニターの対応リフレッシュレート(FPS)を確認
低スペックパソコンの場合はあまり気にする必要はないのですが、モニターの対応リフレッシュレート(表示できるFPS値)を確認しましょう。
モニターにより表示できるFPS値が決まっており、仮にパソコンが240fpsを出せるスペックを持っていてもモニターが対応していなければ意味がありません。
低スペックパソコンの場合は30fps程度しか出せないので問題になることはないと思います。
より快適にプレイするにはゲーミングPCが必要
最低画質でもなんとかプレイできますが、きれいな画質でプレイしたほうが気分が良いですよね。
画質を上げてプレイするにはゲーミングPCが必要となります。
また、GeForceNOWはストリーミング映像でプレイしている都合、多少の遅延は避けられません。
本格的にApex Legendsをプレイしたいという方はゲーミングPCを購入したほうが良いですね。
どこまで画質を上げてどこまでFPS値を出したいかによりますが、Apex Legendsの場合は10万~20万程度のゲーミングPCを買えば快適にプレイできるかとおもいます。
低スペックのパソコンでも設定次第ではApex Legendsはプレイできる

今回は低スペックパソコンでApex Legendsをプレイする方法について紹介させていただきました。
Apex Legendsは設定次第では十分に低スペックのパソコンでも遊ぶことができます。
もしプレイできなかったとしても、GeForceNOWなら低スペックのパソコンでもおそらくプレイできるはず。
パソコンでApex Legendsをプレイしてみたいという方は試してみてください。
